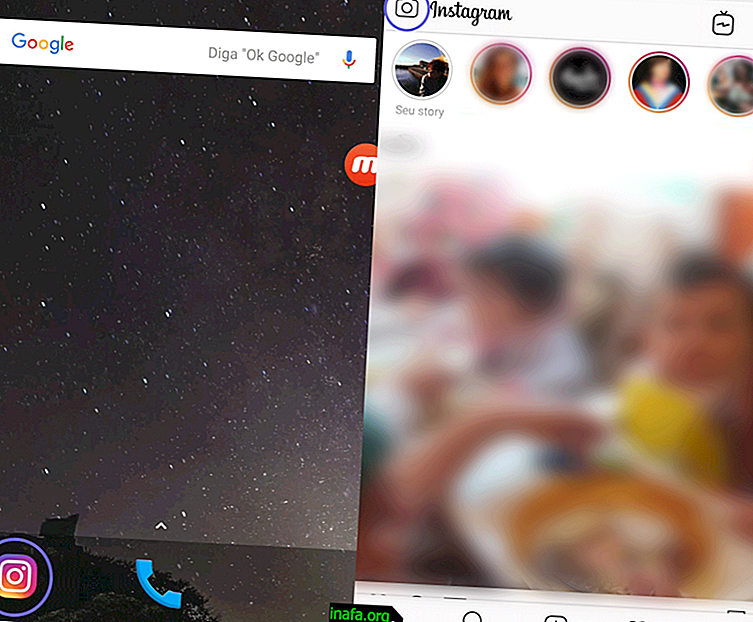Memulai Windows 8 - Pencarian PC
Termasuk dalam antarmuka pengguna baru adalah "Charm bar", yang ada di sisi kanan layar, dan muncul ketika kita menggerakkan mouse ke salah satu sudut sisi itu. Kami juga dapat mengaksesnya dengan cara pintas Win + C. Salah satu fitur terpenting dalam bilah ini adalah Pencarian PC, yang ditampilkan ketika kita mengklik ikon "Cari" pada bilah itu. Apa yang akan Anda temukan adalah sesuatu yang berbeda dari apa yang ada di versi Windows sebelumnya. Dalam beberapa hal itu lebih kuat, dalam hal lain kurang bermanfaat.

Tutorial Memulai Seri Windows 8:
Pencarian Terfokus
Pencarian di PC Windows 8 lebih berfokus pada konteks, daripada mencari yang bekerja secara global, seperti yang kami temukan di Windows 7, sekarang lebih berorientasi pada konten. Sebuah contoh Jika Anda mencari kata "inter" di menu mulai Windows 7, seolah-olah Anda mencari Internet Explorer, Anda akan melihat bahwa dalam daftar hasil Anda akan menemukan Internet Explore dan aplikasi terkait lainnya, opsi panel kontrol, dokumen, gambar, dan file umum. dengan teks "inter".

Di Windows 8 Anda hanya akan mendapatkan hasil yang sangat spesifik tergantung pada apa yang dipilih di panel pencarian. Jika Anda mengetik "inter", hasilnya hanya akan menjadi aplikasi dengan teks "inter".
Pencarian PC difokuskan hanya pada aplikasi, memungkinkan Anda untuk mengakses hasil dengan segera. Pencarian ini direferensikan di akhir artikel sebelumnya, dan saya ingat bahwa selain akses tulis langsung saat di Layar Mulai, Anda juga dapat mengakses pencarian aplikasi dengan cara pintas Win + Q saat di Layar Mulai, atau melalui ikon pencarian. di "Charm Bar".

Panel pencarian pada PC mendukung 3 konteks lagi - definisi, file dan aplikasi selama yang terakhir mengimplementasikan penyedia pencarian. Yang pertama, Pengaturan, memungkinkan akses cepat ke panel pengaturan konfigurasi sistem. Pintasan akses adalah kunci Win + W. Pengalaman yang baik adalah mengetik "power", dan Anda akan melihat bahwa opsi daya Windows muncul untuk komputer Anda.
Anda dapat memilih opsi daya untuk menemukan panel penyesuaian rencana daya, yang umum pada laptop untuk mengelola konsumsi baterai. Perhatikan juga tampilan desktop yang biasa kita gunakan. Lebih lanjut tentang ini di artikel lain!

Mengubah Pengaturan Hasil pada Layar Mulai
Jika Anda tidak benar-benar senang dengan jenis pengaturan pencarian di Windows 8, Anda dapat mengubah cara hasil ditampilkan di Layar Mulai. Untuk melakukan ini, cukup ikuti urutan singkat ini hanya dari empat langkah:
Langkah 1: Pertama, klik kanan pada ruang kosong (tanpa ikon) pada desktop dan kemudian pilih opsi Properties .
Langkah 2: Di jendela kecil Anda akan dapat mengidentifikasi empat tab di bagian atas, pilih tab Navigasi .
Langkah 3: Sekarang cari kotak centang dalam kategori Layar Mulai, atau Mulai Menu dan centang opsi "Cari Di Mana Saja [...]", yang diposisikan sebagai sub-pilihan dalam kotak centang untuk secara otomatis menampilkan aplikasi dengan membuka layar mulai.
Langkah 4: Setelah memeriksanya, cukup klik "Terapkan" dan kemudian "Oke" untuk menutup jendela. Oke, sekarang pencarian Anda akan lebih luas dan tidak hanya memasukkan aplikasi Anda yang terdaftar di menu mulai.
Pencarian File
Konteks kedua yang dimaksud adalah file, dan dapat diakses langsung dengan jalan pintas Win + F. Pencarian akan dilakukan pada file yang dimiliki pengguna di folder pengguna sesi. Untuk pencarian yang lebih lengkap, akurat, dan global, lebih baik menggunakan metode pencarian Windows Explorer (aplikasi desktop yang dapat diakses dengan cara pintas biasa, Win + E ).
Ingat bahwa Windows Explorer memindai seluruh komputer Anda untuk menemukan istilah yang Anda cari. Oleh karena itu, adalah umum untuk mengambil sedikit waktu jika file, executable atau folder yang dimaksud belum digunakan baru-baru ini.
Ini karena ketika Anda menggunakan aplikasi atau mengakses folder, explorer menyimpannya dalam cache sementara untuk mempercepat akses di lain waktu Anda membutuhkannya.

Anda dapat melompat di antara kotak teks pencarian di PC. Opsi konteks dan daftar hasil menggunakan tombol Tab . Dengan cara ini Anda dapat menghindari kebutuhan untuk menggunakan mouse.
Terakhir, pencarian PC dalam aplikasi Windows 8. Aplikasi yang mendukung pencarian ini tercantum di bilah sisi panel. Jika Anda menggunakan aplikasi, Anda dapat mengakses panel pencarian dengan pintasan Win + Q. Pencarian dalam hal ini menunjukkan hasil spesifik aplikasi. Dengan demikian, kami memiliki metode pencarian yang terpadu dan kohesif.

Apa yang Anda pikirkan tentang fitur pencarian PC?
Cara baru untuk mengatur pencarian PC terlihat bagus dan buruk. Hal yang baik adalah bahwa opsi pencarian sangat kuat, dan menghubungkan pencarian ke aplikasi sangat menarik dan inovatif - ini memungkinkan Anda mencari dalam konteks aplikasi tertentu daripada hanya file. Namun, semua langkah yang diperlukan untuk mencapai opsi pencarian tertentu dapat menjadi masalah. Dan Anda, apakah Anda setuju?