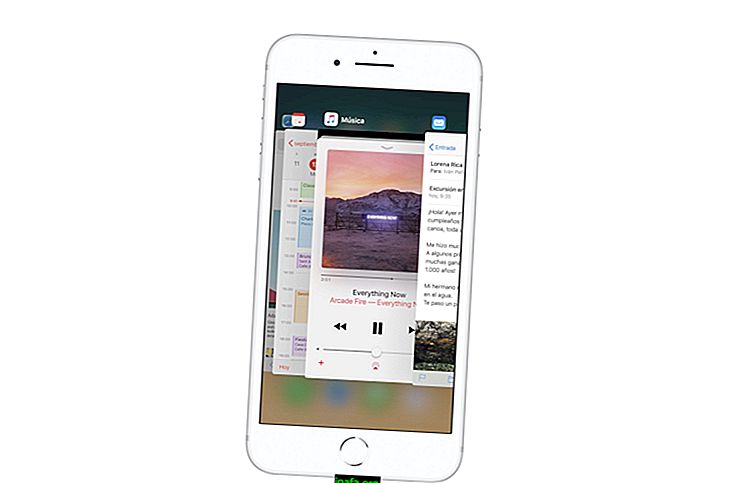Cara membuat dua gambar muncul di Keynote
Keynote mungkin adalah aplikasi presentasi terlengkap di pasar. Memang benar bahwa banyak pembicara dan pembicara terus menggunakan Power Point, tapi saya pikir itu karena mereka tidak tahu potensi penuh dari alat Apple. Selain desain yang fantastis, sangat mudah digunakan dengan Keynote. Sejak saya mulai menggunakannya untuk merekam mata kuliah dan kelas saya, waktu yang didapat untuk setiap perekaman sangat buruk.
Dan salah satu hal yang sangat sederhana untuk dilakukan dalam Keynote adalah membuat dua objek muncul sekaligus. Banyak orang memilih untuk menunjukkan satu objek terlebih dahulu dan berikutnya, tetapi Anda dapat menampilkan keduanya sekaligus.
Mari kita lihat gambar di bawah ini. Perhatikan panah merah dan kata "Tidak."

Untuk membuat Panah dan Tidak muncul pada saat yang sama ketika saya menekan Enter, pertama-tama saya harus memberikan urutan Penampilan kepada keduanya. Untuk melakukan ini, cukup pilih salah satu objek dan klik "Animasi." Kemudian pilih opsi "Tambahkan efek".

Sekarang beberapa opsi akan muncul. Pilih opsi "Appearance".

Sekarang sebuah gambar akan muncul seperti yang Anda lihat di bawah. Jika objek yang Anda pilih adalah yang pertama pada slide yang memiliki animasi, itu akan muncul sebagai Orde “1”. Jika Anda telah melakukan proses yang sama pada objek lain, defaultnya adalah bertahan lama.

Sekarang ulangi proses yang sama untuk objek kedua yang Anda ingin muncul pada waktu yang sama. Dalam kasus kami, kami melakukan proses yang sama dengan "Tidak".
Menggunakan Orde Komposisi Keynote
Setelah memberikan urutan Penampilan untuk 2 objek, saatnya untuk menggunakan fitur yang sangat menarik dari Keynote: "Orde Komposisi". Untuk mengakses opsi ini, pergi ke akhir tab edit.

Dalam opsi ini Anda akan melihat urutan presentasi slide Anda. Dalam kasus kami, perhatikan bagaimana baris dan kata "Tidak" adalah satu demi satu.

Dengan cara ini, Garis (yang dalam hal ini adalah Panah) akan muncul sebelum "Tidak." Tetapi saya tidak menginginkannya! Kunci untuk memodifikasi urutan ini adalah pertama-tama memilih "Tidak" dan kemudian klik pada opsi "Mulai". Setelah Anda melakukannya, Anda akan melihat beberapa opsi muncul. Pilih opsi "Dengan Komposisi 6". Harap dicatat bahwa dalam kasus kami ini adalah "6" karena ini adalah pilihan kedua dari belakang kami, tetapi dalam kasus Anda itu mungkin nomor lain.

Sekarang, jika Anda melakukan semuanya dengan benar, kedua komposisi tersebut harus bersama.

Apakah Anda melihat bagaimana ruang di antara mereka menghilang? Sekarang cukup pilih mode presentasi dan periksa apakah keduanya muncul pada saat yang sama!
Jadi, apakah kamu melakukannya? Punya pertanyaan?
Sebelum Anda pergi, lihat beberapa artikel kami untuk Mac Anda:
Peluk
Luciano Larrossa